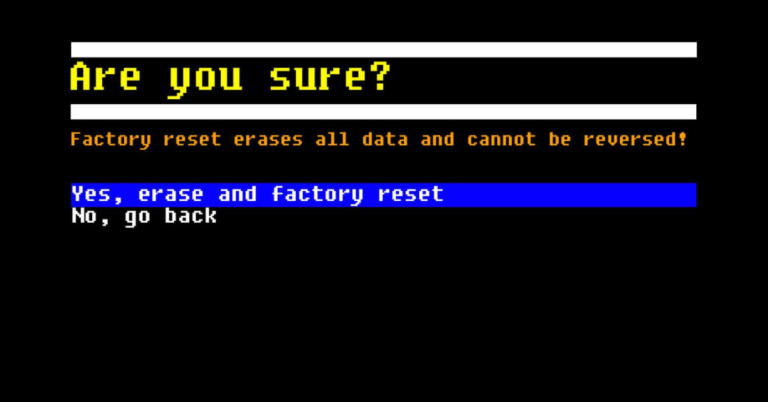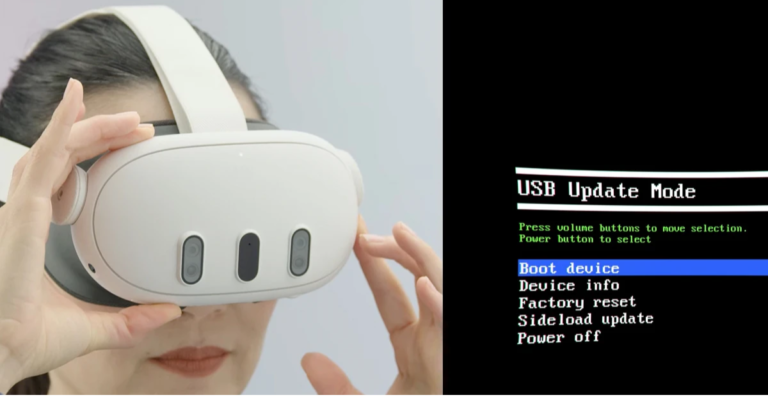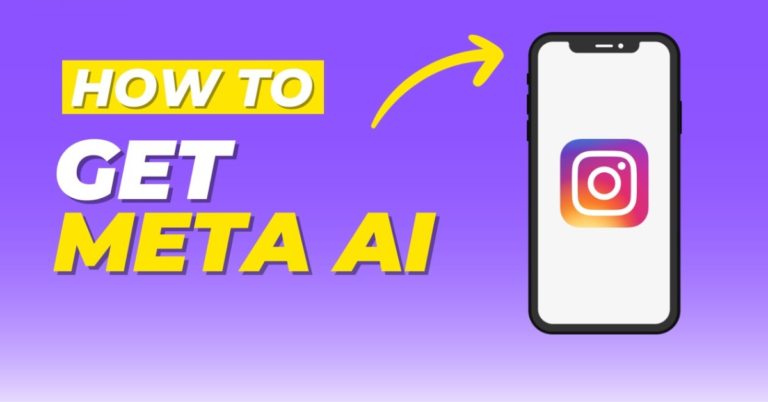The Meta Quest 3 has revolutionized the way we experience virtual reality, offering an immersive gaming experience and a plethora of apps that transport users to different worlds. However, one common question among users is how to connect their Meta Quest 3 to a television for an enhanced viewing experience. Whether you want to share your gameplay with friends, enjoy a movie, or demonstrate VR apps, connecting your headset to a TV can elevate your experience. Here’s a comprehensive guide on how to connect your Meta Quest 3 to a TV.
Understanding the Basics of Meta Quest 3
Before we dive into the connection process, it’s essential to understand what the Meta Quest 3 is capable of. This standalone VR headset allows users to enjoy high-quality graphics, responsive tracking, and a broad library of games and applications. With its ability to connect to various devices, including TVs, the Quest 3 enhances social interaction in virtual environments.
Why Connect Meta Quest 3 to a TV?
Connecting your Meta Quest 3 to a TV can serve several purposes:
- Shared Experiences: Watching someone else play or enjoying VR experiences together can be a lot of fun.
- Presentations and Demonstrations: If you’re showcasing a VR app or game, projecting it on a larger screen can help engage your audience.
- Comfort: Watching movies or videos on a bigger screen can be more comfortable than staring at a headset display for long periods.
What You Need to Connect Meta Quest 3 to a TV
Before you start the connection process, ensure you have the following:
- Meta Quest 3 headset: Fully charged and ready for use.
- A compatible TV: Most modern TVs with HDMI ports and smart capabilities will work.
- Casting device: While the Meta Quest 3 can directly connect to some smart TVs, using a Chromecast or a similar device might be necessary for older TVs.
Connecting Meta Quest 3 to a TV
Method 1: Using Built-in Casting Features
Most modern TVs support casting features. Here’s how to use this method:
- Prepare Your TV:
- Make sure your TV is connected to the same Wi-Fi network as your Meta Quest 3.
- If your TV supports casting, enable the feature through the settings menu.
- Put on Your Meta Quest 3:
- Turn on your headset and navigate to the Home screen.
- Access the Sharing Menu:
- From the Home screen, select the “Share” option (the icon looks like a curved arrow).
- Select Cast:
- Choose the “Cast” option from the menu that appears. This will search for available devices.
- Select Your TV:
- Once your TV appears on the list, select it to start casting.
- Enjoy:
- Your Meta Quest 3 screen should now be visible on your TV. You can enjoy gaming, movies, or apps together!
Method 2: Using Chromecast
If your TV doesn’t support casting, you can use a Chromecast device to project your Meta Quest 3 screen.
- Set Up Chromecast:
- Connect the Chromecast to your TV and ensure it is powered on. Follow the setup instructions if you haven’t set it up yet.
- Connect to Wi-Fi:
- Ensure that your Chromecast and Meta Quest 3 are connected to the same Wi-Fi network.
- Put on Your Meta Quest 3:
- Turn on your headset and navigate to the Home screen.
- Access the Share Menu:
- Select the “Share” option from the Home screen.
- Select Cast:
- Choose the “Cast” option. This will search for nearby devices.
- Choose Chromecast:
- Once your Chromecast appears, select it to start casting.
- Experience the Magic:
- Now your Meta Quest 3 content will display on the TV screen, allowing everyone to join in on the fun!
Method 3: Using an HDMI Cable
For a direct connection, you might consider using an HDMI cable. However, since the Meta Quest 3 does not have a standard HDMI output, this method typically requires additional hardware (like a capture card) to facilitate the connection.
- Acquire Necessary Equipment:
- You will need a compatible capture card with HDMI output and USB connectivity.
- Connect Capture Card:
- Plug the capture card into your PC and install any necessary drivers.
- Connect Meta Quest 3:
- Use the appropriate adapter to connect the Meta Quest 3 to the capture card, then connect the capture card to your TV.
- Set Up Display:
- Configure your PC settings to extend the display to the TV.
- Start Enjoying Content:
- Now you can see your VR content on the TV through your PC.
Troubleshooting Tips
- Check Wi-Fi Connection: Ensure both your Meta Quest 3 and TV/Chromecast are on the same Wi-Fi network.
- Restart Devices: If you encounter issues, try restarting your TV and headset.
- Update Firmware: Keep your Meta Quest 3 and TV firmware updated to ensure compatibility.
- Adjust Display Settings: Sometimes, adjusting the display settings on your TV can help resolve connectivity issues.