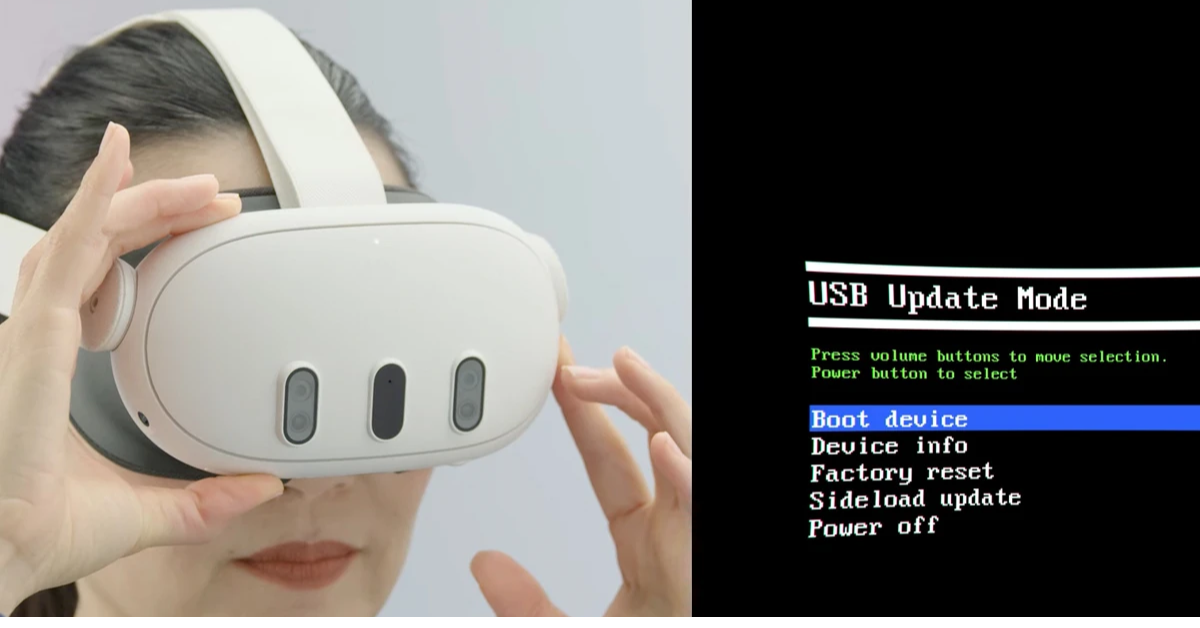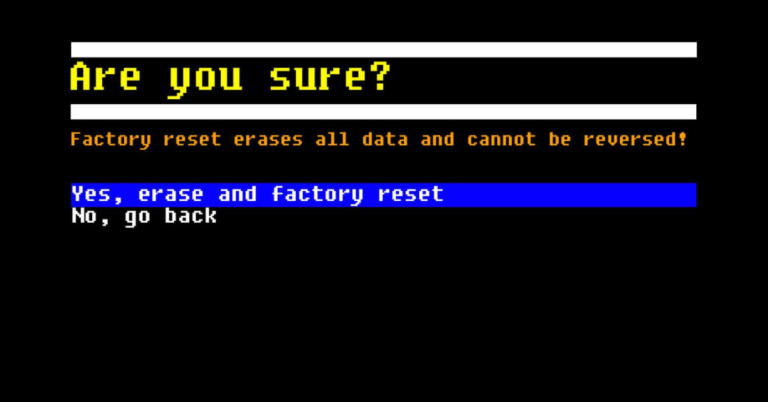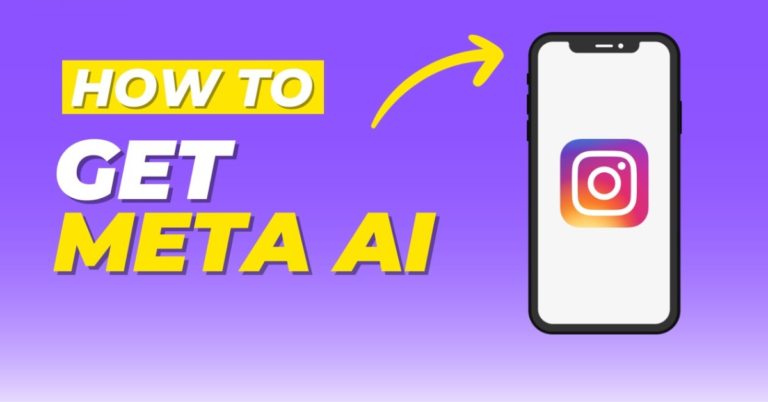Factory resetting your Meta Quest 3 can be an essential troubleshooting step or a way to prepare your device for a new user. Whether you’re experiencing persistent issues, planning to sell your headset, or just want to start fresh, a factory reset will erase all data and return the device to its original settings. Here’s a comprehensive guide on how to factory reset your Meta Quest 3, covering different methods and important considerations.
Understanding Factory Reset
Before diving into the steps, it’s important to understand what a factory reset entails. A factory reset removes all user data, including games, apps, settings, and account information. After the reset, the headset will be like it was when you first purchased it, requiring you to set it up from scratch. Make sure to back up any important data if possible, as this process cannot be undone.
Methods to Factory Reset Meta Quest 3
There are two primary methods to perform a factory reset on your Meta Quest 3: using the headset itself or via the Meta Quest app on your smartphone. Below, we will explore both methods step-by-step.
Method 1: Factory Reset via the Headset
- Power Off the Device: Make sure your Meta Quest 3 is powered off. If it’s on, press and hold the power button until the shutdown menu appears, then select “Power Off.”
- Boot into the Recovery Menu:
- Press and hold the Volume Down button and the Power button simultaneously.
- Continue holding both buttons until the headset turns on and the boot screen appears.
- Navigate to Factory Reset:
- Once in the Recovery Menu, use the Volume buttons to navigate through the options.
- Highlight “Factory Reset” using the volume buttons.
- Select Factory Reset:
- Press the Power button to select the highlighted option.
- You will see a confirmation screen asking if you are sure you want to proceed with the reset. Use the Volume buttons to highlight “Yes” and press the Power button again to confirm.
- Complete the Reset: After the reset process is complete, the headset will automatically reboot. You will see the initial setup screen, indicating that your Meta Quest 3 has been successfully reset.
Method 2: Factory Reset via the Meta Quest App
If you prefer using your smartphone, you can also reset your Meta Quest 3 through the Meta Quest app. Here’s how:
- Open the Meta Quest App: Ensure that your smartphone is connected to the same Wi-Fi network as your Meta Quest 3. Open the Meta Quest app on your device.
- Connect to Your Headset: If not already connected, select your Meta Quest 3 from the list of devices. Make sure the headset is powered on and within range.
- Go to Settings: Tap on the “Settings” icon (usually represented by a gear icon) located in the bottom right corner of the app.
- Select Device Settings: In the settings menu, choose your Meta Quest 3.
- Choose Factory Reset:
- Scroll down and look for the “Factory Reset” option.
- Tap on it to initiate the reset process.
- Confirm the Reset: A confirmation prompt will appear. Review the information and confirm that you want to proceed with the factory reset.
- Wait for Completion: The app will notify you when the reset is complete. Once done, you can set up your headset as if it were new.
Important Considerations
- Backup Your Data: Before performing a factory reset, ensure that you’ve backed up any necessary data, as all information will be lost permanently.
- Disconnect Accessories: If you have any accessories or paired devices (like controllers or headphones), consider disconnecting them before performing the reset.
- Check for Software Updates: Sometimes, persistent issues can be resolved with a software update. Ensure your device is up-to-date before deciding on a factory reset.